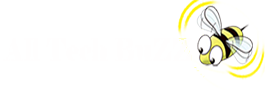Knowing your router’s IP address is essential if you want to make changes to your network settings or troubleshoot connectivity issues. In this article, we’ll guide you through how to find your router’s IP address on different devices.
Read more at :LG TV Won’t Connect to the Internet?
Read more at :Why Won’t My Phone Connect to the Internet?
What is an IP Address?
An IP (Internet Protocol) address is a unique numerical identifier that identifies your device on a network. It enables communication between devices and allows data to flow between them. Your router has two IP addresses – a public IP address and a private IP address. The public IP address is assigned by your internet service provider, and it identifies your router on the internet. The private IP address identifies your router on your local network and can be used to access the router’s administrative panel.
How to Find Your Router’s IP Address on Windows with the Command Prompt
- Open the Command Prompt by searching for “cmd” in the Start menu or pressing the Windows key + R and typing “cmd”.
- Type “ipconfig” and press Enter.
- Find the “Default Gateway” section; the IP address next to it is your router’s IP address.
How to Find Your Router’s IP Address on Windows with the Control Panel
- Click on the Windows Start menu.
- Click on Control Panel.
- Click on Network and Internet.
- Click on Network and Sharing Center.
- Click on your active network connection.
- Click on Details.
- The Default Gateway IP address is your router’s IP address.
How to Find Your Router’s IP Address on Android
- Open the Settings app.
- Scroll down to the Network & internet section and tap on it.
- Tap on Wi-Fi.
- Find the name of the Wi-Fi network you’re connected to and tap on it.
- Tap on the Gear icon next to the network name.
- The router’s IP address is listed under Gateway.
How to Find Your Router’s IP Address on Mac OS
- Open System Preferences by clicking Apple Menu and then System Preferences.
- Click on Network.
- Select the network interface that is active.
- Click on Advanced.
- Click on TCP/IP.
- The router’s IP address is the number listed next to “Router”.
How to Find Your Router’s IP Address on iPhone and iPad
- Open the Settings app.
- Tap on Wi-Fi.
- Find the name of the Wi-Fi network you’re connected to and tap on the “i” icon next to it.
- The router’s IP address is listed next to “Router”.
- How to Find Your Router’s IP Address on Linux
- Open the terminal.
- Type “ip route | grep default” and press Enter.
- The router’s IP address is listed next to “via”.
- Find Router IP Address on Chrome OS
- Click on the system tray located in the bottom right corner of your screen.
- Click on the connected Wi-Fi network icon.
- Click on Network Settings.
- Scroll down to the bottom and click on “Advanced”.
- Scroll down to the “IP Address” section to find your router’s IP address.
- Does Resetting a Router Change Your IP Address?
- Resetting a router to its default settings will change the local IP address, but it won’t change your public IP address. A public IP address is assigned to your router by your internet service provider, and it cannot be changed by resetting the router.
How to find the IP address of your router https://t.co/Y7U8GGFrFd pic.twitter.com/y3wYwU4nw3
— Abhinav kamate (@abhinavkamate) July 19, 2018
How to Find Your Router’s Public IP Address
To find your router’s public IP address, simply use a website that will show it to you. Open your web browser and search for “what is my IP address” and a website will report back with your public IP address.
What Are the Benefits of Setting Up a VPN on a Router?
Setting up a VPN on your router has several benefits, which include:
Security: A VPN encrypts all the data that passes through your router, making it unreadable and inaccessible by outsiders.
Privacy: A VPN hides your IP address and online activity from prying eyes, protecting your privacy.
Access: A VPN can bypass geo-restrictions and give you access to content that might be blocked in your region.
Convenience: Setting up a VPN on your router ensures that all your devices receive VPN protection automatically without having to install the VPN client separately on each device.
Conclusion
In conclusion, finding the IP address of your router is essential for managing your network settings and troubleshooting connectivity issues. Depending on your device and operating system, there are various methods to find your router’s IP address, such as using the Command Prompt or Control Panel on Windows, navigating through system preferences on Mac OS X, accessing network settings on Android, iOS, Linux, and Chrome OS.
FAQ’s
What is an IP address and why is it important for finding a router’s IP address?
An IP address is a unique identifier assigned to each device on a network. It is important for finding a router’s IP address because you need to enter the router’s IP address in a web browser to access its administrative panel and make changes to its settings.
How do I find my router’s IP address?
You can find your router’s IP address by checking the user manual that came with your router or searching online for the default IP address specific to your router model.
Can I find my router’s IP address from my Windows computer using the Command Prompt?
Yes, you can find your router’s IP address on Windows using the Command Prompt by typing “ipconfig” and looking for the “Default Gateway” section.
Can I find my router’s IP address from my Windows computer using the Control Panel?
Yes, you can find your router’s IP address on Windows using the Control Panel by navigating to Network and Sharing Center > active network connection > Details > Default Gateway.
How can I find my router’s IP address on Android?
On Android, you can find your router’s IP address by going to Settings > Network & internet > Wi-Fi > select the connected network > tap on the Gear icon > the router’s IP address is listed under Gateway.
Can I find my router’s IP address on Mac OS X?
Yes, on Mac OS X, you can find your router’s IP address by going to System Preferences > Network > select the active network interface > Advanced > TCP/IP > the router’s IP address is listed next to “Router”.
How do I find my router’s IP address on iPhone and iPad?
To find your router’s IP address on iPhone and iPad, go to Settings > Wi-Fi > select the connected network > tap on the “i” icon > the router’s IP address is listed next to “Router”.
Is it possible to find my router’s IP address on Linux?
Yes, on Linux, you can find your router’s IP address by opening the terminal and typing “ip route | grep default”.
Can I find my router’s IP address on Chrome OS?
Yes, on Chrome OS, you can find your router’s IP address by clicking on the system tray > the connected Wi-Fi network icon > Network Settings > Advanced > scroll down to “IP Address”.
Will resetting my router change its IP address?
Resetting your router will change its local IP address, but it won’t change its public IP address. The public IP address is assigned by your internet service provider and cannot be changed by resetting the router.
How to Access and Change Your Wi-Fi Router's Settings
https://1921681254me.blogspot.com/2023/10/how-to-access-and-change-your-wi-fi.html
WiFi Router Guide: How to know IP address, modify router settings
https://1921681254me.blogspot.com/2023/10/wifi-router-guide-how-to-know-ip.html
How can I change the IP address in my Wi-Fi router settings to improve my network security?
https://1921681254me.blogspot.com/2023/10/how-can-i-change-ip-address-in-my-wi-fi.html